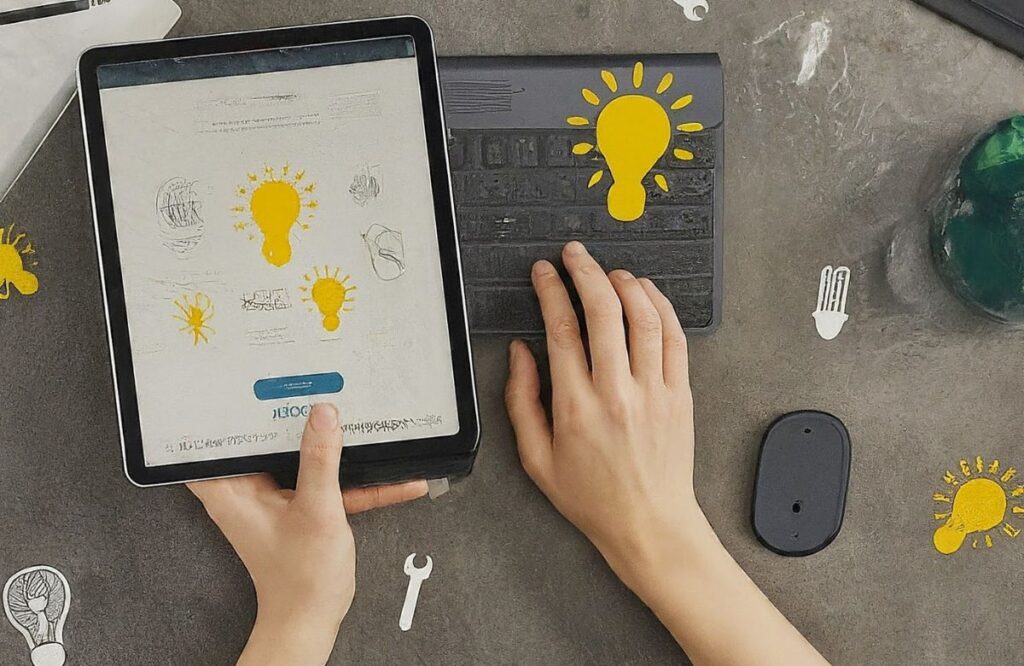Hey, tech enthusiasts, are you finding yourself in the frustrating realm of Logitech iPad keyboard woes? Fear not! We’re here to help you fix the Logitech iPad Keyboard Not Working issue. When your Logitech iPad keyboard acts up, start by checking and replacing the batteries. Reconnect the keyboard, forget it, and re-pair it in your iPad settings, and ensure both devices have the latest software updates. Cleaning connection points and adjusting Accessibility settings can help. If issues persist, consider testing the keyboard on another iPad and, if needed, seek professional assistance from an iPad repair service for a tailored solution.
Fixing Logitech iPad Keyboard Not Working
1. Battery Check: The Power Struggle
Before diving into complex solutions, let’s tackle the basics. Ensure your Logitech iPad keyboard has sufficient power. Swap out those batteries and see if that makes the magic happen. Fresh batteries can do wonders, and it’s a simple fix that might just save you from further troubleshooting.
2. Reconnect and Reignite
If the battery change didn’t work its magic, it’s time to rekindle the connection. Follow these steps:
- Turn off Bluetooth on your iPad.
- Power off the Logitech keyboard.
- Turn on Bluetooth on your iPad.
- Turn on the Logitech keyboard and reconnect.
This dance of disconnection and reconnection often helps re-establish a stable connection and resolves many iPad keyboard issues.
3. Forget and Re-pair: Break Up to Make Up
Sometimes, the iPad and Logitech keyboard need a fresh start. In your iPad settings, forget the Logitech keyboard and then re-pair it as if it’s a brand-new connection. It might sound counterintuitive, but breaking up the old connection can pave the way for a stronger, healthier reconnection. If you’re facing persistent issues with your Logitech iPad keyboard, consider these troubleshooting steps to fix an iPad Folio Keyboard. Taking these measures can often resolve connectivity issues and ensure a seamless experience with your iPad and Logitech keyboard.
4. Software Updates: The iPad’s Power Play
Outdated software can often be the culprit behind Logitech iPad keyboard issues. Check if your iPad’s operating system is up to date. If not, perform a software update to ensure your device has the latest bug fixes and compatibility improvements. Logitech keyboards are designed to work seamlessly with updated software.
5. Keyboard Firmware: Update for Stability
Just as your iPad needs updates, so does your Logitech keyboard. Visit the Logitech website to check for any available firmware updates for your specific model. Download and install these updates to ensure your keyboard is running the latest and greatest software, addressing any potential compatibility issues.
6. Clean Connection Points: Dust Bunnies Be Gone
Over time, dust and debris can accumulate around the connection points of your Logitech iPad keyboard. Gently clean these areas with a soft brush or compressed air. A clean connection ensures optimal functionality and might be the missing link in solving your keyboard issues.
7. Unpair and Reconnect: A Fresh Start
If all else fails, it’s time for a more drastic step – unpairing and then reconnecting your Logitech iPad keyboard. In your iPad settings, unpair the keyboard, power it off, and then restart the pairing process. It’s a bit more involved, but it can often solve persistent connectivity issues.
8. Accessibility Settings: Key Repeat and Sticky Keys
iPad’s Accessibility settings can sometimes interfere with keyboard functionality. Check if Key Repeat and Sticky Keys are disabled. These settings can impact how the keyboard responds to key presses. Adjust them as needed and see if it makes a difference in the keyboard’s performance.
9. Test on Another iPad: Rule Out Device Issues
To rule out iPad-specific problems, try connecting your Logitech keyboard to another iPad if possible. If it works on a different device, the issue might be iPad-related, and you may need to dig deeper into your iPad’s settings or consider reaching out to Apple support.
10. Professional Assistance: Calling in the Pros
If all else fails and your Logitech iPad keyboard still does not cooperate, it might be time to seek professional help. They specialize in fixing a myriad of tech issues, including Logitech iPad keyboard problems. Their experienced technicians can diagnose and address the root cause, providing a tailored solution for your specific situation. So there you have it – expert-recommended tips to fix Logitech iPad keyboard not working issues. Do not let Logitech iPad keyboard glitches throw a wrench into your tech-savvy lifestyle. With these troubleshooting tips, you can navigate through the intricacies of connectivity issues and get back to seamless typing in no time. Remember, if you hit a roadblock, Wireless Waves Repair is here to assist you on your journey to a fully functioning Logitech iPad keyboard. Happy typing! Feel free to contact us for any further assistance or inquiries.
Frequently Asked Questions
How do I reset my Logitech keyboard on my iPad?
To reset your Logitech keyboard on your iPad, go to the Bluetooth settings, find your keyboard, and choose “Forget This Device.” Then, reconnect the keyboard by selecting it in the Bluetooth menu and entering the provided PIN if prompted.
How do I fix my iPad keyboard not typing?
If your iPad keyboard isn’t typing, try restarting your iPad, checking for software updates, and ensuring the keyboard is connected properly in the Bluetooth settings. If issues persist, consider resetting the keyboard or contacting Apple Support for further assistance.
How do I fix my Logitech keyboard that won’t type?
To fix a Logitech keyboard that won’t type, start by checking the battery, reconnecting the keyboard in Bluetooth settings, and updating your device’s Bluetooth drivers. If the problem persists, reset the keyboard, clear paired devices, or contact Logitech support for specialized assistance.