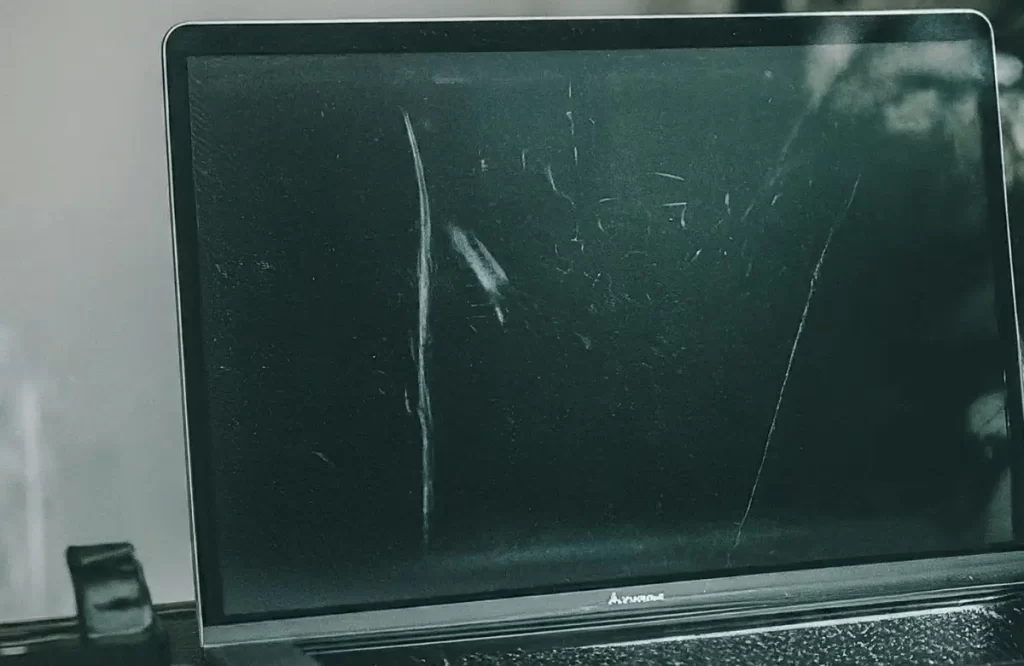Many laptop screens have impressions of the keyboard. These are common and usually appear if a device is dragged, tipped over frequently, or put away inappropriately. Such marks can be unsightly and distracting. This guide will provide a step-by-step process to remove keyboard marks on the laptop screen and prevent future problems.
- Step 1: Power Down and Unplug
- Step 2: Initial Dusting
- Step 3: Preparing the Cleaning Solution
- Step 4: Cleaning the Screen
- Step 5: Drying the Screen
3 Reasons Why Keyboard Marks Appear on the Laptop Screen
But before diving into cleaning, you must determine what causes these marks. Keyboard marks on a laptop screen are usually caused by:
- Pressure: When the laptop lid is closed, pressure from the keyboard can be imprinted on the screen.
- Oils and Dirt: Natural oils from your fingers and dust and dirt transfer from the keyboard to the screen.
- Heat: Heat generated by the laptop can soften these oils and make them stick more firmly to the screen, requiring cleaning the laptop screen.
6 Materials You Will Need To Remove Keyboard Marks
Here are the things you will need to clean the screen of a laptop appropriately:
- Microfiber Cloth: Soft and lint-free, it won’t scratch the screen.
- Distilled Water: Free of minerals and impurities that could leave streaks.
- Isopropyl Alcohol (70% or less): It perfectly removes oil but isn’t too strong to affect the screen.
- Q-tips: These are useful in cleaning the minute areas along the edges.
- Screen Cleaner: Commercial solutions to clean electronic devices are available easily.
- Canned Air: This is used to blow off dust and dirt before wiping.
5 Ways To Remove Keyboard Marks on Laptop Screen
Following is a step-by-step process to eradicate the marks from the laptop screen.
1. Power Down and Unplug
Before cleaning, ensure the laptop is powered off and unplugged. This is crucial to avoid any electrical hazards and prevent device damage.
2. Initial Dusting
The compressed air will blow off any loose dust or debris from the screen or keyboard because it scratches during cleaning.
3. Preparing the Cleaning Solution
Prepare a solution by mixing equal amounts of distilled water and isopropyl alcohol (70% or below). If you use a commercial screen cleaner, ensure it is compatible with an LCD or LED screen.
4. Cleaning the Screen
- Dampen the Microfiber Cloth: Lightly dampen the cloth with the cleaning solution. Ensure it is not extremely wet so liquid passes through the screen edges.
- Wipe the Screen: Gently wipe the screen in a circular motion. Do not press too hard on the glass, as this can cause damage, such as cracks in the laptop screen. Start from the top and then work down to remove keyboard marks on the laptop screen.
- Detail Cleaning: Soak the cleaning solution into a cotton swab. Use this swab to clean around edges and corners of the screen. It will pick up all the remainder that the cloth has left.
5. Drying the Screen
Use a dry part of the microfiber cloth to wipe the screen again so there are no moisture streaks.
4 Preventive Measures You Should Take
To keep your laptop screen clean and prevent marks from developing, here are a few precautions you can take: for more extensive issues or professional help, consider contacting a laptop repair service.
- Screen Protector: A plastic screen protector fixed to have a shield between the screen and the keyboard to prevent keyboard marks on the laptop screen.
- A keyboard protector: A thin overlay keyboard allows no transfer of oils and dirt to the screen.
- Proper storage: Store your laptop in a protective casing or sleeve that reduces the force when the cover closes for the screen.
- Cleaning at regular intervals: The screen and the keyboard must be ideally cleaned from time to time to avoid accumulation of oils and dirt.
3 Additional Tips for Screen Maintenance
- No Harsh Chemicals: Never see window cleaners, paper towels, or abrasive clothes on your laptop screen; they can kill it.
- Gentle Handling: When working on your laptop, don’t put too much pressure on the screen and keyboard.
- Cooling Pads: Cooling pads reduce heat production; hence, less dirt and oils are transferred.
Why is my keyboard impression on my laptop screen?
Your keyboard impression on the laptop screen is likely due to the oils and dirt from your skin transferring to the screen. This can cause a faint image of your keyboard to appear on the screen, especially if you rest your hands on the keyboard while typing.
How do I get rid of the keyboard marks on my laptop screen?
To remove keyboard marks on a laptop screen, use a microfiber cloth and a gentle cleaning solution, such as water or a screen cleaner. Gently wipe the screen in a circular motion, avoiding scrubbing or applying too much pressure.
How to protect a laptop screen from scratches?
Use a laptop cover with a smooth, soft surface to protect your laptop screen from scratches. You can also apply a screen protector with a scratch-resistant coating or a tempered glass screen protector.
Conclusion
Removing keyboard marks from a laptop screen is straightforward and involves careful cleaning and preventive measures. By using the appropriate steps, you can restore your screen to its original clarity and maintain it effectively. These steps include powering down and unplugging the laptop, initial dusting, preparing the cleaning solution, properly cleaning the screen, and drying the screen. Sometimes, the marks can’t be reduced, so you might have to take your laptop to a repair center like Wireless Waves Repair for screen replacement.